Student Help Guide
QuickStart
Follow these steps to complete your Coaching Companion assignments in Canvas. Refer to the in-depth topics in this guide for more information about completing your course assignments.
- Register for your course(s) using the University of Washington registration system.
- Login to Canvas.
- Go to your course home page
- Open your first assignment and follow the instructions to complete the assignment.
- When prompted, upload video to your assignments.
- Review comments left by your Instructor and peers.
- Finish all assignments for your course.
- If you have any questions, reach out to support@earlyedualliance.org. We’re here to help.
Using Canvas
How to edit account information
Complete Assignments
How to find assignment instructions and grading rubric
How to view an assignment video
How to add a new video to an assignment
How to add a previously uploaded video to an assignment
How to delete a video from an assignment
Manage Comments
How to add comments to a video
How to read comments in an assignment
How to view Play-by-Play comments
Interact with your Community of Reflection and Practice (CORP) Group
How to leave feedback for your CORP group
Prepare Video for Upload
Using Canvas
As a University of Washington Student, you will access your Coaching Companion assignments through the Canvas Learning System.
Canvas has a rich set of user guides which you can use to learn how to navigate the Canvas environment.
Manage Your Account
How to login to Canvas
You will use your UW NetID account to log into Canvas. If you are having any issues with your NetID account, refer to the UW NetID account page or call the UW-IT Service Center at 206-221-5000.
- Navigate to the UW Canvas URL: https://canvas.uw.edu/
- Click the Login button.
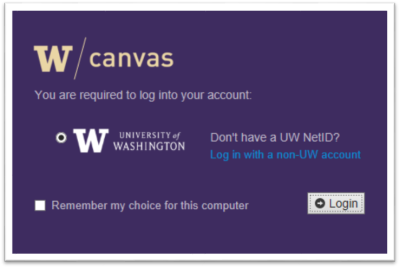
- Enter your UW NetID and password
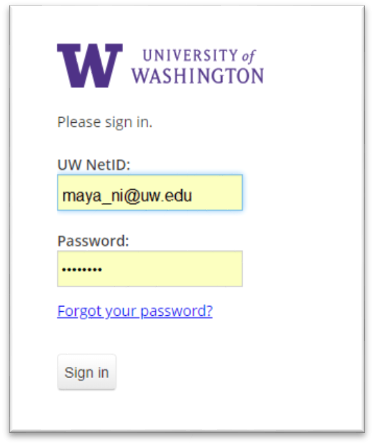
- Click the Sign In button
How to logout of Canvas
- Click on the Account option in the left menu
- Click the Logout button.
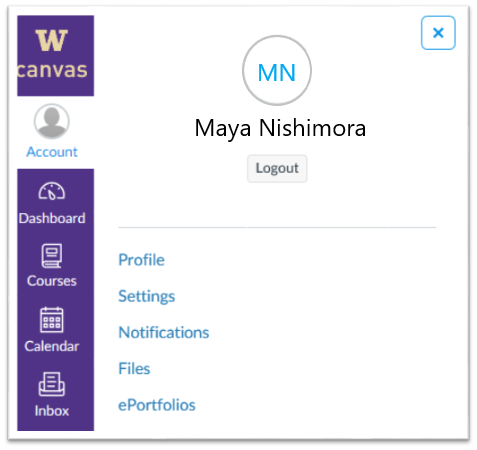
How to edit account information
- You can use the Canvas Account panel to change account settings, such as your name and how you want to receive notifications.
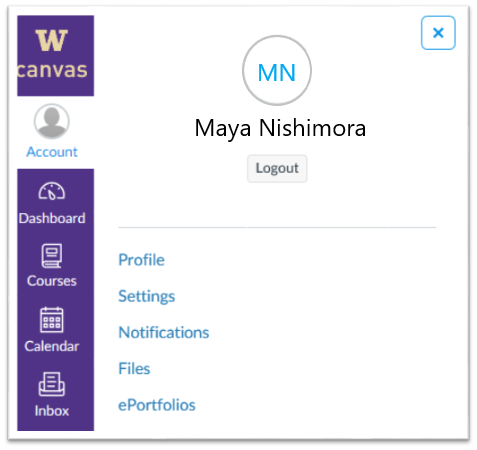 Back to top
Back to top
Complete Assignments
How to access a course
- Login to Canvas.
- From the Canvas Dashboard, click on the tile with the correct course ID.
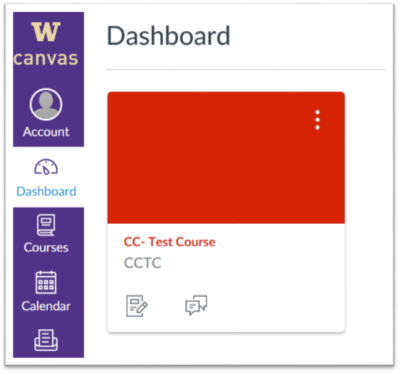
- The course page opens with a navigation panel on the left that shows all topics related to the course.

- Click on any of the course topics to learn more about the course.
Back to top
How to view an assignment
- Open the course from the Canvas Dashboard.
- Click the Assignments link from the course menu.
- You’ll see a list of assignments associated with the course.
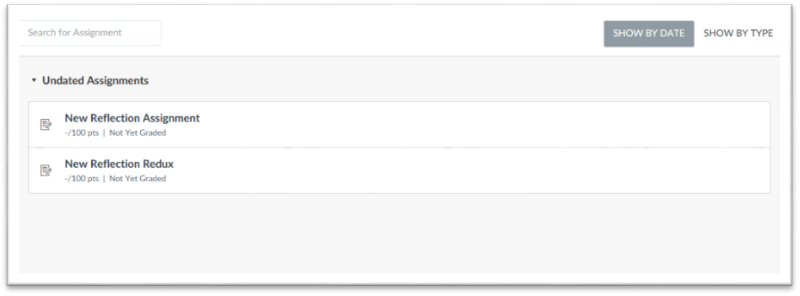
- Click on an assignment title to open the assignment page.
- Follow the instructions to complete the assignment.
How to find assignment instructions and grading rubric
- Open an assignment
- In some cases, the assignment instructions and rubric will be in the space above the Assignment tab.
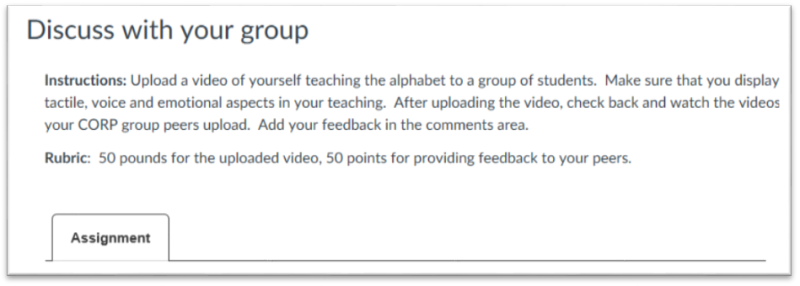
- In other cases, you’ll see a tab for Instructions and/or Grading Rubric next to the Assignment tab. Click on the relevant tab to see assignment information.

How to view an assignment video
- Open an assignment
- When you can see the video on the page, click in the video frame to start playback.

How to add video to an assignment
- If your video is over 500 MB, follow the instructions to Compress Your Video before uploading to EarlyEdU Coaching Companion™.
- Open the assignment to which you want to add video.
- Click the Add New Media bar.
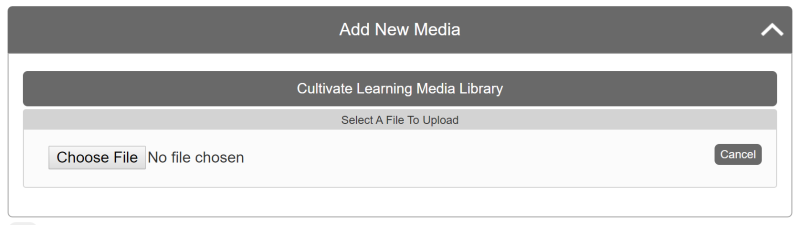
- Click the Choose File button and then choose a video from the file manager (this will look different depending on the device from which you are uploading a video). Click the OK (or other browser specific) button to close the file manager.
- Enter a descriptive title for the video in the text box.
- Click Upload. A progress bar will show the status of the video upload.

- After uploading, the video will be encoded (the process may take up to an hour.) During this time, do not close the browser window. It is important to verify that the video has encoded before closing the browser completely.

- Review the file when the encoding is completed.
- Rotate the image, if necessary, by clicking the Rotate button.
How to add a previously uploaded video to an assignment
If you have previously uploaded a video into the Coaching Companion, you have the option of adding it to a different assignment. This will allow you to skip the steps to upload a new video from your device.
- Open the assignment that you would like to add video to.
- Click the Add New Video bar.
- Click the Select From Your Current Videos bar.
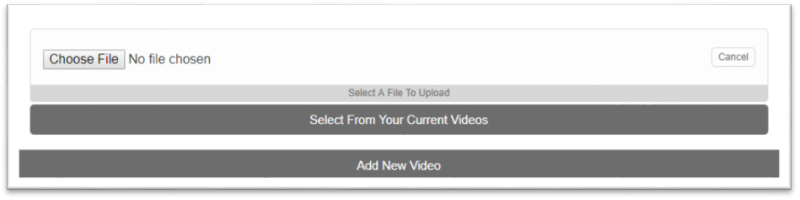
- Click the tile representing the video you want to submit for the assignment. When you hover your cursor over the video tile, the title will display.
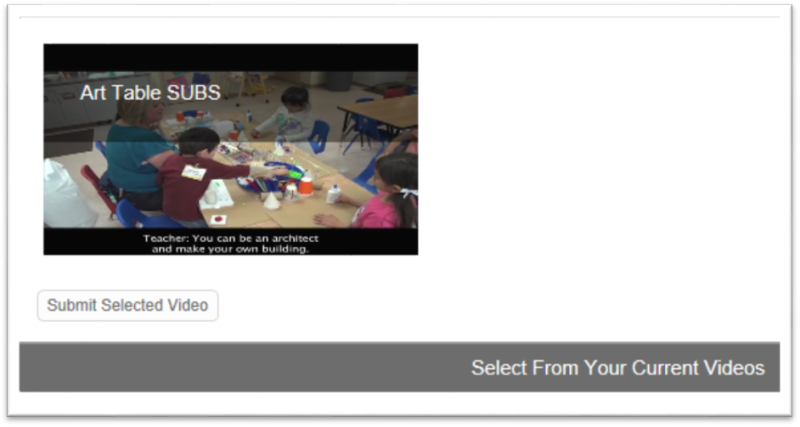
- Click the Submit Selected Video button
How to delete a video from an assignment
- Open the assignment from which you want to delete a video.
- Click the edit (pencil) icon at the top left of the video.
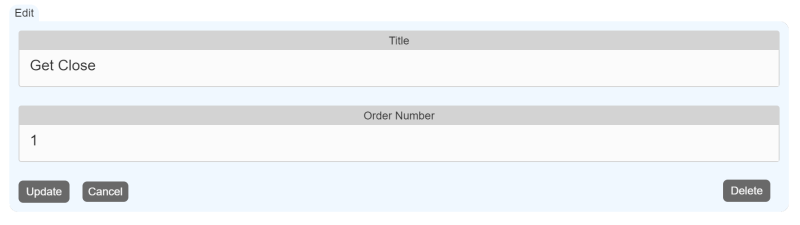
- Click the Delete button at the bottom right of the form.
Manage Comments
How to add comments to a video
- Open the assignment that contains the video to which you want to add comments.
- To add a timestamped comment, click directly on the video at the time you want to add the comment. The video will pause and display the comments form.
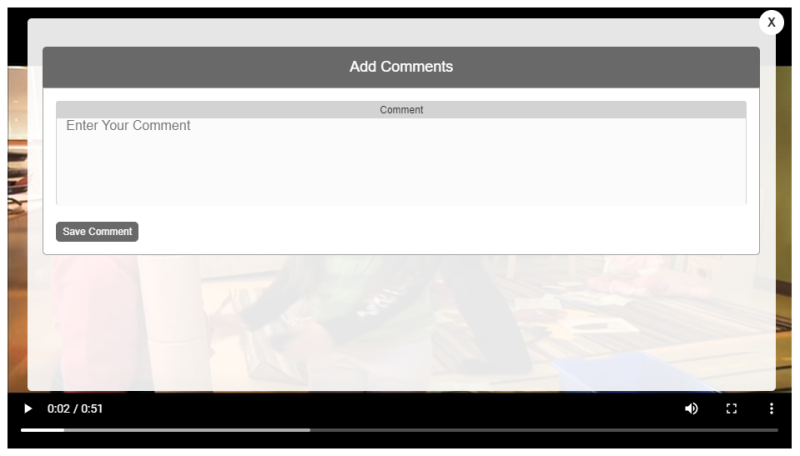
- Enter your comment and then click the Save Comment button.
- To enter a general comment, scroll below the video and click the Add Comments bar.
- Enter your comment in the form that appears and then click the Save Comment button.
How to read comments in an assignment
- Open the assignment where you'd like to review comments.
- Scroll past the video to see all comments added to the video.
- Comments that are linked to a time in the video will display a timestamp. Click on the timestamp to start the video at the correlating time.

- When the video is first displayed, there is a refresh icon at the bottom.
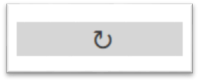
Click this icon to display the options to Reply | Edit | Delete.
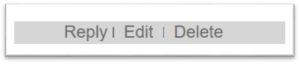
- Click Reply to add a comment to an existing comment.
- Click Edit to change the text of your comment.
- Click Delete to delete your comment.
How to view Play-by-Play comments
Play-by-Play assignments allow your Instructor to tag your video with discrete tags know as Interactions. This is a quick way for your Instructor to provide feedback on specific actions or attributes in your video. A Play-by-Play Interactions shows up in the comments area, however it has a different look than a generic comment. The interaction will be tagged with a word or a phrase that your Instructor is looking for in your video, as well as an associated color.
- Complete a Play-by-Play assignment, noting the type of interactions your Instructor would like to see and creating a video where you display these types of interactions.
- After your Instructor has finished reviewing your assignment, open the assignment and scroll to comment area. Note the interactions your Instructor has used to tag your video.
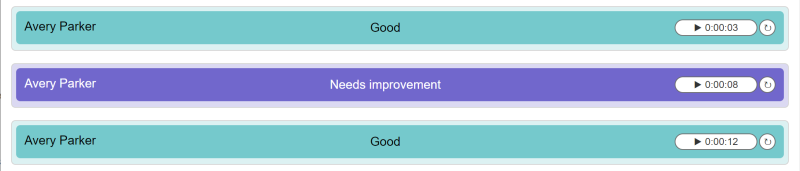
- Click on the timestamp to open the video to the point that your Instructor tagged with this interaction.
Interact with your Community of Reflection and Practice (CORP) Group
Being of member of a CORP group allows you to practice giving and receiving feedback to a small group of your peers. There are a few things to understand about the CORP assignments that will help you in these interactions.
How to leave feedback for your CORP group
- Open a Community of Reflection and Practice assignment.
- Click the Add a New Video bar and then follow instructions to add a video to the assignment.

- Review the list of the members of your CORP group by clicking the Group Submissions tab and selecting a name from the dropdown list.
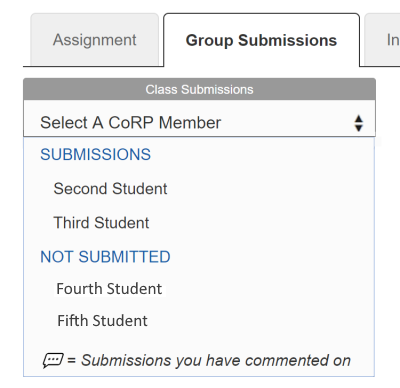
- Leave feedback by adding comments to the video, and responding to other comments.
Manage Video
There are many factors to consider when recording video to produce the highest quality media. Click the button below to review the Video Recording Guide and to learn some best practices for creating your videos.
How to compress a video
Video files over 500 MB must be compressed before uploading to the EarlyEdU Coaching Companion™.
We suggest using Handbrake to compress video files.
- Download Handbrake (https://handbrake.fr).
- Click on the download button on the home page, and then follow the download and installation instructions.
- Refer to one of the following guides to use Handbrake to compress your video

